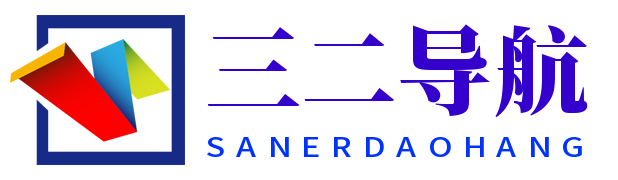excel中设置行高和列宽的方法?(excel设置行高和列宽方法汇总)
excel如何设置行高和列宽?最近有小伙伴们询问小编关于excel文件的行高和列宽的设置方法,我们都知道excel是大家非常喜欢和使用的办公软件,那要如何设置行高列宽呢?还不清楚的小伙伴们跟着小编一起看看行高列宽的设置方法吧,希望可以帮助到你。
excel设置行高和列宽方法汇总
右键设置
1、将excel表格打开之后,鼠标选中需要【调整列宽的单元格】,单击鼠标【右键】。
2、在弹出来的菜单窗口中,找到【列宽】这个选项并点击。
3、把列宽调整窗口打开之后,设置具体的【数值】,点击【确定】选项即可。
4、鼠标选中excel表格中需要【调整行高的单元格】,再单击鼠标【右键】。
5、将菜单列表调出来之后,找到【行高】这个选项并点击进入。
6、把行高设置窗口打开之后,设置一个具体的【数值】,点击【确定】选项即可。
开始菜单设置
1、拖动鼠标选中整个excel表格,在开始菜单中找到并点击【行和列】。
2、将选项窗口打开之后,找到窗口上方位置的【行高】这个选项并点击。
3、调出行高设置弹窗后,输入一个具体的【数值】并点击【确定】,就可以调整表格的行高。
4、需要调整列宽的话,再次点击上方的【行和列】,在弹窗中点击【列宽】这个选项。
5、在列宽设置窗口里面,输入具体的【数值】并点击【确定】,即可调整整个表格的列宽。
手动调整
1、将excel表格打开之后,鼠标选中表格中需要调整的【行标题】。
2、将鼠标放在行标题上面,光标变成加号之后,按住鼠标【左键】,再【上下移动】,表格的行高也会跟着变化。
3、鼠标选中表格里面需要调整的【列标题】,并将鼠标放在上面。
4、光标变成加号后,按住鼠标【左键】并【左右移动】,表格的列宽也会跟着变化。
以上就是excel如何设置行高和列宽?excel设置行高和列宽方法汇总的详细内容
版权声明:本文内容由互联网用户自发贡献,该文观点仅代表作者本人。本站仅提供信息存储空间服务,不拥有所有权,不承担相关法律责任。如发现本站有涉嫌抄袭侵权/违法违规的内容, 请发送邮件至 lkba@aliyun.com 举报,一经查实,本站将立刻删除。
转载请注明来自专注SEO技术,教程,推广 ,本文标题:《excel中设置行高和列宽的方法?(excel设置行高和列宽方法汇总)》
标签:
热门推荐
- 抖音cpc是什么意思?(抖音属于信息流广告吗) 07月29日 08:24
- 网站优化关键词怎么优化的(seo关键词优化提高网站排名) 07月29日 08:24
- 新手seo如何操作(seo好学吗入门怎么学) 07月29日 08:23
- 黑链的内容一般是什么(如何检测网站有没有被挂黑链) 07月29日 08:23
- 怎样对网站内容优化(seo网站优化知识) 07月29日 08:23
- 如何让百度快照更新(网站seo百度快照不更新原因与解决方法) 07月29日 08:23
- 关于网站优化的措施(网站的流量越低网站权重越高) 07月29日 08:22
- seo如何优化关键词上首页(SEO关键词优化技巧) 07月29日 08:22
- 网站seo基本优化原则(网站推广优化排名seo) 07月29日 08:22
- SEO网站关键词优化(seo网站布局关键词作用) 07月29日 08:19
随机推荐
- 域名劫持是什么意思? 03月31日 08:53
- 利用聚合页提高网站关键词词库量的方法 03月31日 08:53
- 抖音怎么开抖音小店需要钱吗(抖音卖货平台怎么收取费用) 06月13日 21:18
- 抖音标题怎么写才能火(抖音到底怎样才能上热门) 06月13日 21:18
- 抖音带货需要多少粉丝才能做(抖音带货哪种佣金高) 06月13日 21:18
- 抖音粉丝一千万怎么涨粉(抖音怎样快速涨1000粉丝) 06月13日 21:12
- 抖音直播的常用语有哪些(抖音添加sku) 06月13日 21:17
- 抖音文案怎样写才吸粉(抖音吸粉技巧) 06月13日 21:11
- 抖音小店口碑分怎么出来(抖音小店口碑分怎么刷) 06月13日 21:12
- 怎么抖音带货赚佣金(抖音直播带货推流) 06月13日 21:18